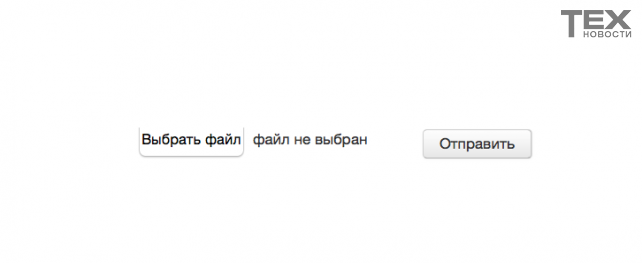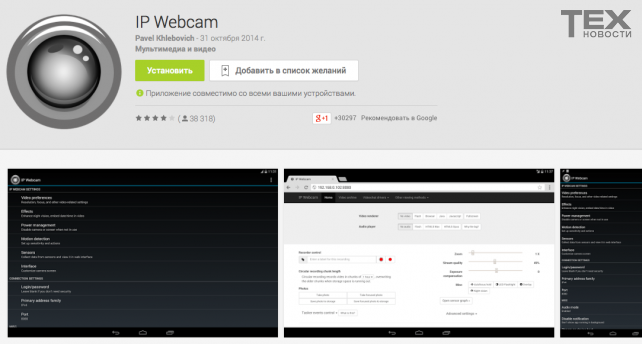Советы: железо, софт, интернет, фото
Железо
Подключение нескольких устройств к одному HDMI
Согласитесь, что весьма удобно когда современный телевизор оснащен сразу несколькими HDMi-разъемами для подключения всевозможных плееров, приставок и т.д. Но что делать если на вашем телевизоре имеется только один разъем HDMI, к которому уже подсоединен, например, ресивер, а вам необходимо подключить еще и плеер Blu-Ray. Здесь стоит отметить, что некоторые производители уже поставляют в комплекте со своими устройствами Y-HDMI-кабель, который выступает как разветвитель на два HDMI-порта. Однако такое решение не предназначено для передачи одновременно двух видеосигналов – одно устройство в этом случае должно быть обязательно выключено. Но есть и более универсальный вариант: в такой ситуации мы советуем вам приобрести отдельный HDMI-сплиттер с разветвлением на 4 и более портов. Например, модель Vivanco HDMI 1.3 стоимостью около 1200 руб. Этот сплиттер позволяет подключить к телевизору или проектору до четырех совместимых устройств, а также поддерживает стандарты до 1080p включительно и HDCP-шифрование. А переключение на нужное вам устройство происходит с помощью специальной кнопки на корпусе устройства. Также, если во время воспроизведения фильма с медиаплеера вы переключились, например, на игровую консоль, то при возвращении к работе с проигрывателем можно будет продолжать смотреть видео с того момента, на котором вы становились.
Сброс пароля BIOS с помощью DOS-каманд
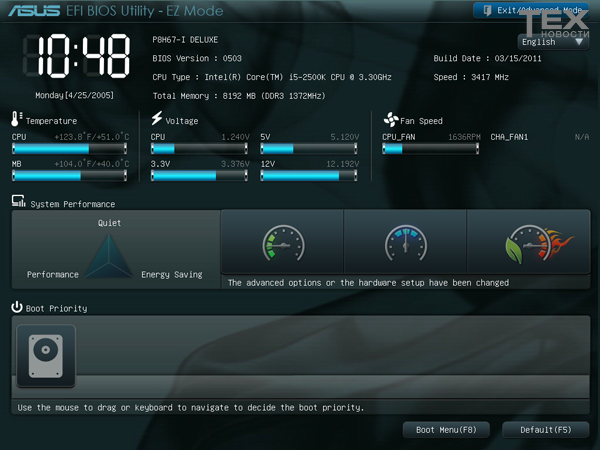
Вы решили изменить настройки ПК в BIOS и забыли пароль, который вы когда-то устанавливали сами же для защиты? В данном случае есть два решения проблемы: либо сбросить все настройки BIOS с помощью перемычки CMOS на материнской плате либо воспользоваться специальными DOS-командами через командную строку. Стоит отметить, что на современных материнских платах зачастую есть специальная аппаратная кнопка “Clear CMOS”, кроме того для сброса BIOS иногда помогает вытащить круглую батарейку на плате на 10-15 секунд. Но все вышеперечисленные методы годятся только для настольных ПК, а если у вас ноутбук, то на его материнской плате и вовсе может не оказаться никаких перемычек. В таком случае придется прибегнуть к программному методу сброса настроек BIOS: вам потребуется загрузиться с загрузочного диска DOS или CD Windows с поддержкой командной строки. В ней введите команду DOS “debug.exe”, а затем следующие команды:
o702E
o71FF
q
После перезагрузки компьютера на экране появится сообщение об ошибке CMOS с одновременным предложением проверить настройки BIOS. Далее вам только останется восстановить все параметры.
Софт
Windows 7: автоматическое выключение ПК
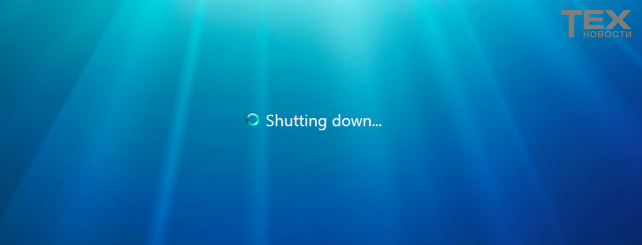
С помощью специальной команды “shutdown.exe” вы сможете настроить автоматическое выключение компьютера, задав нужное время. Откройте меню Пуск, далее “Все программы”,“стандартные”, кликните правой кнопкой мышки по программе “Командная строка” и выберете в контекстном меню “Запуск от имени администратора”. Здесь возможно потребуется ввести пароль администратора. Затем выберете команд “shutdown.exe -s -f -t 720” и нажмите на Enter. Ключ “-s” дает команду системе на завершение работы компьютера. А если заменить “-s” на “-r”, то компьютер автоматически перезагрузится, а использование ключа “-l’ означает выход активного пользователя из системы. Ключ ‘-f” принудительно завершит работу любого приложения. Также необходимо указать параметр “-t”, с помощью которого задается время до завершения работы в секундах. На нашем примере цифра 720 означает отсрочку выключения ПК на 720 секунд, то есть на 12 минут. При необходимости запущенный процесс отключения ПК можно отменить с помощью команды “shutdown.exe -a”
Windows 7: новое окно приветствия
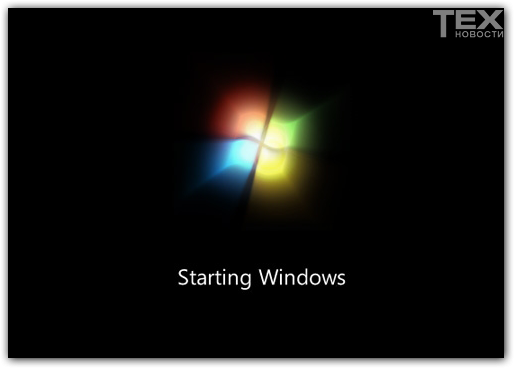
Порой в окне приветствия включения операционной системы бывает полезно разместить какое-нибудь напоминание. Это совсем не трудно, как может показаться на первый взгляд. Для этого потребуется лишь небольшое изменение реестра Windows. Нажмите кнопку “Пуск” и в поисковой строке наберите слово “regedit”. В результатах поиска вы найдете строку с этой программой, далее кликните по ней правой кнопкой мыши и выберите “Запуск от имени администратора”. Затем введите пароль администратора и нажмите кнопку “да” в появившемся окне контроля учетных записей пользователя. После запуска редактора реестра перейдите в левой части окна программы к ключу HKLM\Software\Microrosoft\Windows\CurrentVision\Policies\System. На правой панели вы увидите 2 строки с названиями “LegalNotice-Caption” и “LegalNotice-Text”. Значение, заданное в “LegalNotice-Caption”, определяет текст в заголовке окна, а “LegalNotice-Text”- сам пользовательский текст. Вам остается только внести необходимые правки в нужные параметры, кликнув в контекстном меню по пункту “Изменить”. После того как вы закончите редактировать текст нажмите “OK” и затем “Файл-Выход”.
Интернет
Wi-Fi без точки доступа
Если ваш ПК подключен у Интернету по кабелю и при этом оборудован адаптером Wi-Fi (либо вы просто используете дома ноутбук с Ethernet-разъемом), то можно организовать раздачу интернет-трафика без проводов для всех мобильных устройств, при этом вам даже не придется покупать роутер. Утилита connectify сделает из вашего настольного ПК или ноутбука точку доступа. Установите данное приложение на ваш ПК, после чего необходимо выполнить перезагрузку. Затем откройте Connectify, кликнув по иконке появившейся в системной трее, и выберете в поле “Internet” название вашего проводного соединения, а в поле “Wi-Fi” укажите название сетевого интерфейса и нажмите на кнопку “Start Hotspot”. Теперь вы сможете устанавливать соединение по Wi-Fi. При этом даже если вы и не подключены к Интернету, вы с легкостью сможете передавать файлы, например, с одного ноутбука на другой, если на них установлена данная программа. Правда такая функция становится доступной только в платной версии программы за $20. Помимо этого платная версия умеет работать с 3G- и 4G-сетями с помощью мастера автоматической настройки.
RGhost.ru: отправка файлов в один клик
Безусловно, на сегодняшний день в Интернете существует множество облачных сервисов для хранения данных, например, Яндекс.Диск, DropBox, SkyDrive и т.д., но несмотря на это у каждого пользователя иногда возникает необходимость быстро поделиться файлами без регистрации на подобных ресурсах и установки на компьютер дополнительного ПО. Облако RGhost не обладает огромным количество дискового пространства, зато позволяет передать необходимый файл в считанные секунды. Для этого достаточно просто зайти по адресу rghost.ru, на появившейся странице нажать кнопку “выбрать файл” и указать необходимый файл. После того, как он будет загружен на сервер, вы сможете поделиться им с друзьями в социальных сетях или просто скопировать ссылку. Срок бесплатного хранения данных на rghost.ru составляет максимум 30 дней, кроме того удобства сервиса заключается в том, что он поддерживает более 200 типов файлов, которые получатель может просмотреть или воспроизвести прямо в в браузере, не используя сторонние утилиты.
IP Webcam: смартфон в качестве веб-камеры
Бесплатная программа IP WebCam – это все что вам потребуется для превращения вашего Android-смартфона в веб-камеру для компьютера. Установите программу из магазина Google Play, после запуска IP Webcam выберете разрешение, качество изображения, ориентацию камеры и пароль. Также советуем вам отметить поле “Запретить переход в спящий режим”. Чтобы начать трансляцию с веб-камеры, промотайте список настроек в самый низ и нажмите кнопку “запустить”. При этом ваш смартфон и компьютер безусловно должны находится в одной беспроводной сети, IP-адрес вашего мобильного устройства будет отображаться в нижней части экрана. Введите этот IP-адрес с номером порта в браузере компьютера и вы увидите изображение с камеры смартфона. Для использования вашего гаджета в Skype или других мессенджерах потребуется клиентская программа для компьютера IP Camera Adapter (ip-webcam.appspot.com). После ее установки запустите утилиту настроек IP Camera Adapter и введите IP-вдрес смарфтона, а также пароль для доступа к трансляции.
Фото
Adobe Photoshop: новая жизнь серых снимков
Не нравятся ваши после-отпускные серые и приглушенные снимки природы? Чтобы их оживить, вам необходимо в первую очередь расширить цветовой баланс снимков. Откройте изображение в формате RAW в Adobe Photoshop и в правом углу выберете канал “Luminosity”. Затем перейдите в меню “Image/Adjust” и вызовете опцию “Levels”. В окне открывшийся гистограммы вы увидите три ползунка – положение темных, светлых и средних томов. передвиньте черный треугольник вправо, чтобы тесная область гистограммы, не содержащая пикселей, лежала за пределами тонового интервала. Белый ползунок сместите влево, установив его аналогично первому на том уровне, где уже есть пиксели изображений. Картинка стала очень темная, а ее детализация ухудшилась. Теперь необходимо поработать с полутонами. Передвиньте средний ползунок в сторону теней, и изображение станет светлее. В меню “Brihghtness/Contrast”, можно немного снизить яркость полутонов если это необходимо. Улучшить рельефность вам поможет увеличение насыщенности в меню “Hue/Saturation”. Также стоит отрегулировать параметр “Lightness”. А в завершении вы можете настроить резкость, открыв “Fiter/Sharpen/Unsharp Mask”, или протестировать опцию “Filter/Noise/Dust & Scratshes”, которая поможет удалить лишний шум.
Adobe Photoshop: оптимизация портретов
Если во время фотосъемки вы неправильно выставите свет, то это может привести впоследствии к труднонастраиваемому искажению цветопередачи и излишним засветам. Поэтому всегда лучше задействовать только один тип освещения – либо естественный, либо искусственной. Впрочем некоторые ошибки всегда можно использовать с помощью плагина для Adobe Photoshop под названием Camera Raw. В первую очередь необходимо выровнять баланс белого, активируйте инструмент “White Balance” в окне импорта и примените его к участку снимка, окрашенному в нейтральные тона. Например, для этого отлично подходит область белка глаз. Далее передвигайте ползунок “Temperature” вправо и влево, пока не добьетесь нужного результата. Затем оптимизируйте освещенность - нажмите на клавиатуре кнопку “U”, после чего недоэкспонированные участки будут выделены голубым цветом. Передвигайте ползунок “Fill light” до тех пор, пока голубая засветка не исчезнет. Если же некоторые фрагменты на лице оказались пересвечены, сдвиньте ползунок “Exposure” вправо. Скорее всего, теперь вам придется обратиться к настройке “Dynamics”, так как на предыдущем шаге цвета стали другие. Двигайте ползунок вправо пока цвета не примут нужную яркость. Финальную корректировку контрастности лучше выполнить с помощью инструмента Photoshop “Shadows/Highlights”.
DataColor Spyder: калибровка монитора

Добиться точной цветопередачи от мониторов с матрицей TN очень сложно, чтобы получить действительно натуральные цвета, лучше использовать высококачественные мониторы с IPS-матрицами. В свою очередь для их калибровки используются специальные приборы – спектрометры, например устройства линейки DataColor Spyder. Такие устройства поставляются в комплекте с фирменным ПО, которое позволяет производить измерения и настройку цветов в полуавтоматическом режиме.
Предыдущий материал
Премьера дублированного трейлера к фильму «Разлом Сан-Андреас»
Следующий материал
Adobe покупает фотобанк Fotolia
Люди также читают:
Оставить комментарий
Прежде чем оставить комментарий, залогиньтесь или войдите через аккаунты социальных сетей